プラグインをインストール/アンインストールする
【重要】インストール・アンインストールを始める前に、必ずIllustratorが終了していることをご確認ください。
<Macintoshをお使いの方>
1.ダウンロードしたフォルダを開き、Installerをダブルクリックします。
(環境により起動までに多少時間がかかる場合があります)

2.開くボタンを押す
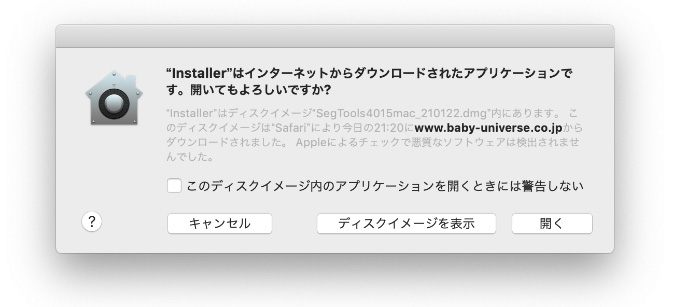
3.Installerの変更を許可してください。
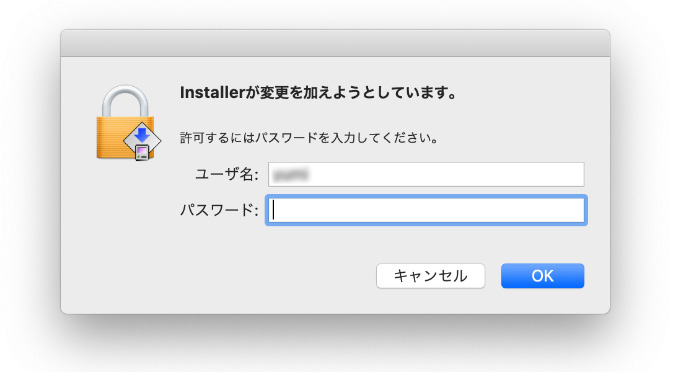
4.プラグインソフトの画面が出たら「開始」を押します。
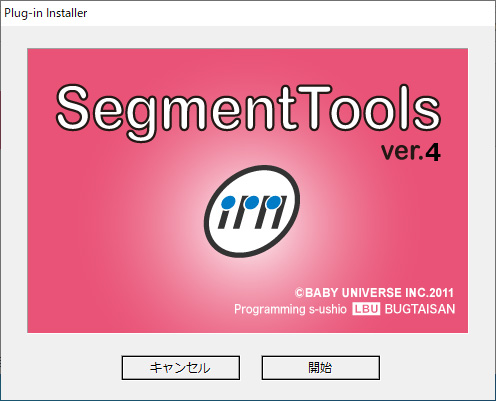
5. Installerが起動しますので、ドロップダウンメニューで「インストール」を選択。
※プラグインソフトをPCから削除したい場合は「アンインストール」を選択。
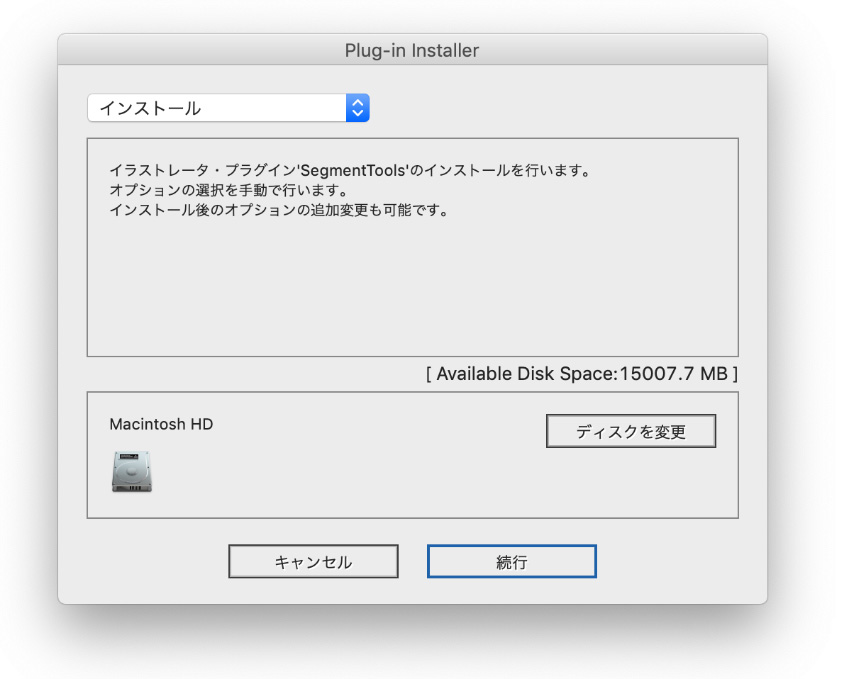
6. インストール対象のIllustratorバージョンを確認して選んでください。
SegmentToolsの場合、BPT-LTもチェックを入れたままで大丈夫です。
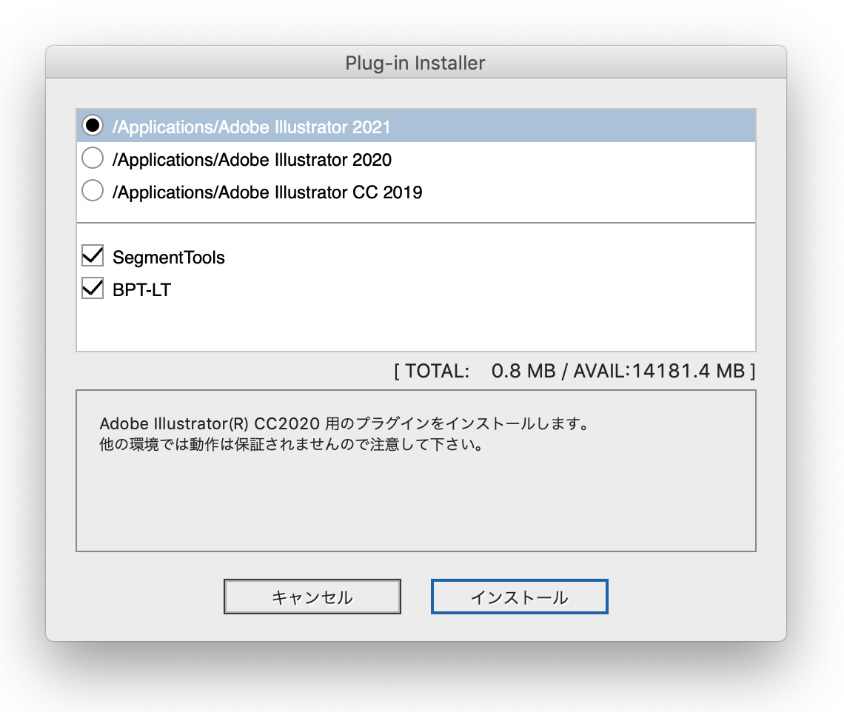
7. インストールボタンを押すと、インストール開始のメッセージがでます。空き容量をご確認の上、インストールを[OK]してください。
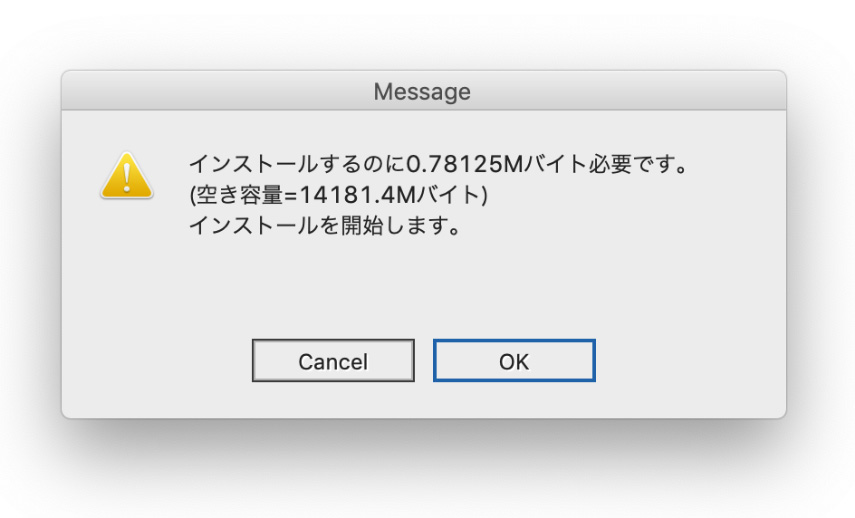
8. OKをクリックすると、インストール・アンインストールが始まります。通常は「OK」ボタンを選択して進んでください。「ファイルを上書きしますか?」というダイアログが出た場合は、「上書きする」を選択してください。
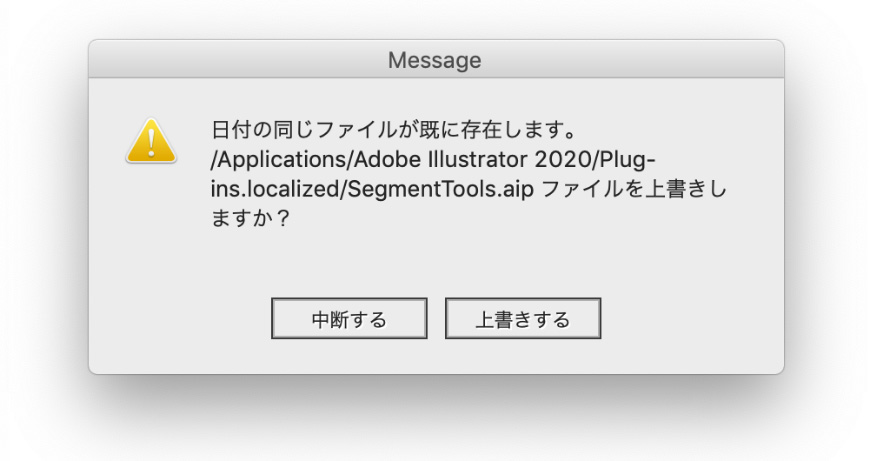
これでインストール完了です。
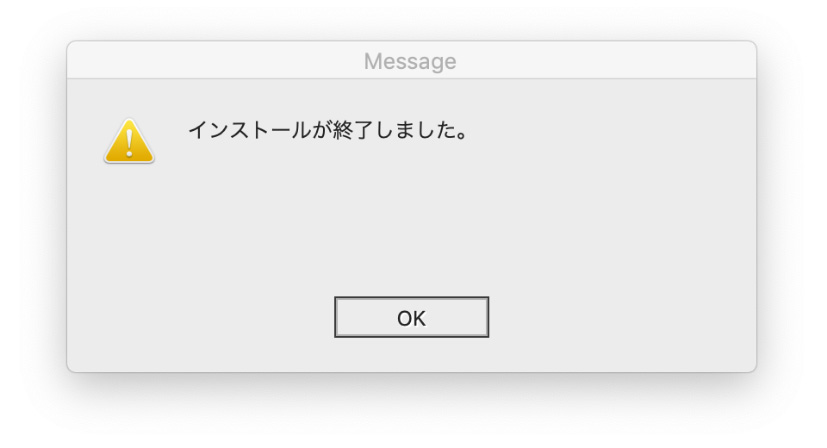
<Windowsをお使いの方>
1. ダウンロードすると以下のようなzipフォルダが出ます。
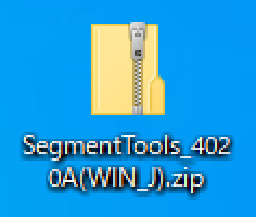
2. ダウンロードしたzipフォルダをクリックして、「すべて展開」を選択。
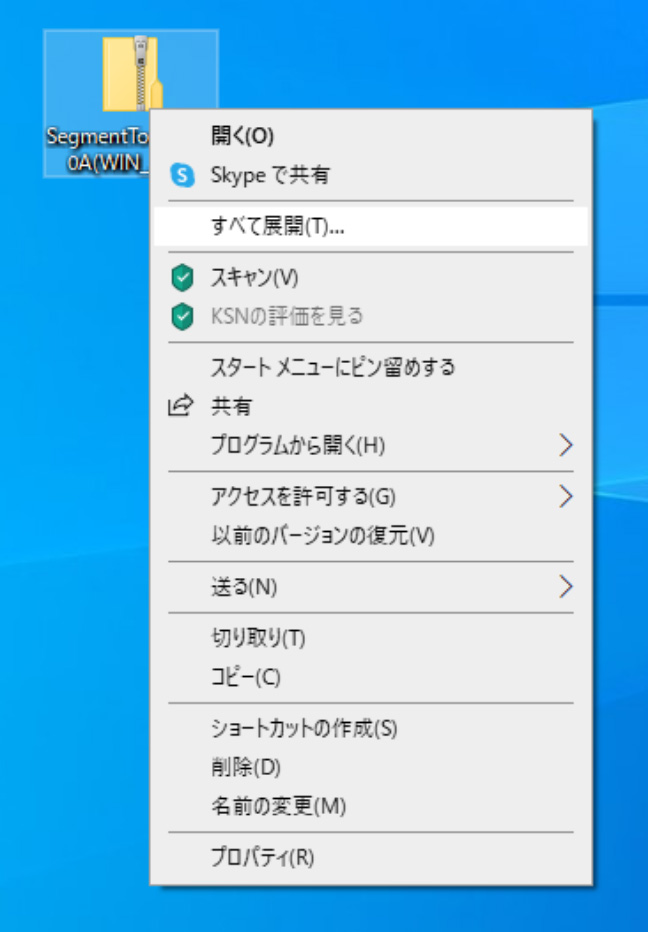
3.
3.展開先を選び、「完了時に展開されたファイルを表示する」にチェックが入っていることを確認して[展開]ボタンを押す。
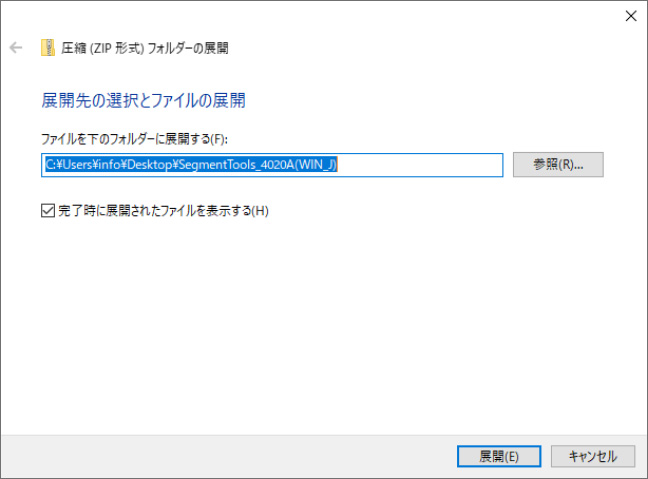
4. 展開されたファイルが出たらダブルクリックして開きます。
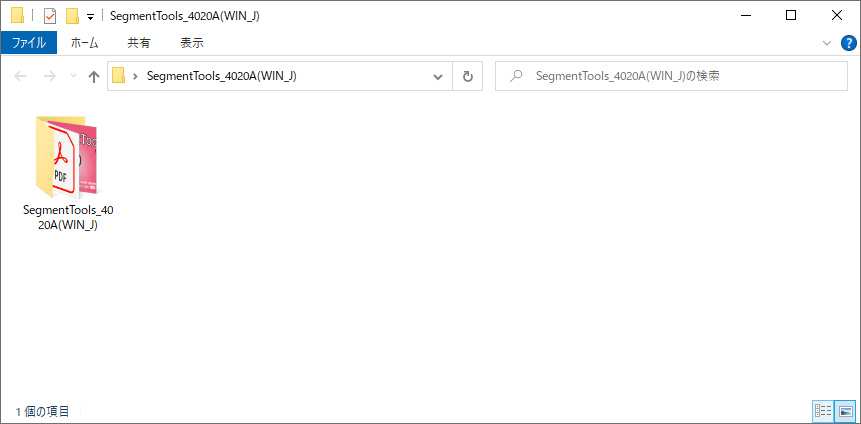
5.Setup.exeをクリック。
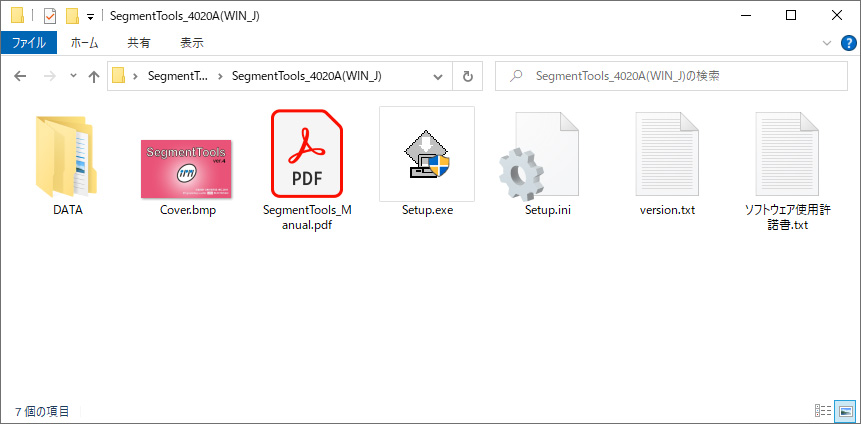
6.プラグインソフトの画面が出たら「開始」を押します。
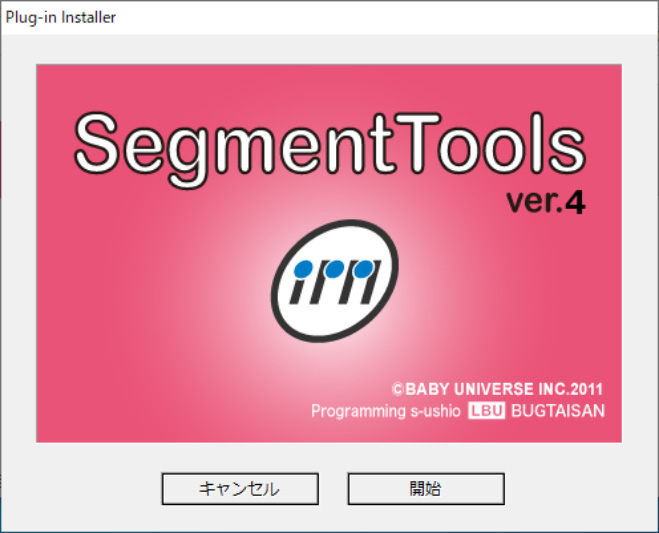
7. Installerが起動しますので、ドロップダウンメニューで「インストール」を選択。※プラグインソフトをPCから削除したい場合は「アンインストール」を選択。
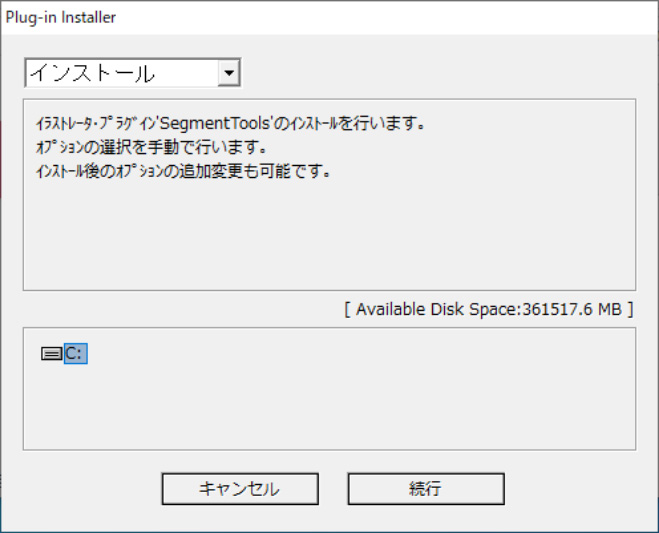
8. インストール対象のIllustratorバージョンを確認して選んでください。SegmentToolsの場合、BPT-LTもチェックを入れたままで大丈夫です。
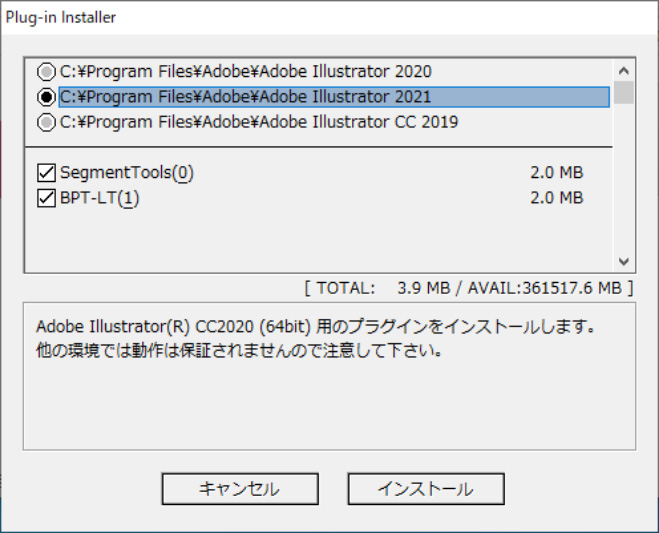
9. インストールボタンを押すと、インストール開始のメッセージがでます。空き容量をご確認の上、インストールを[OK]してください。
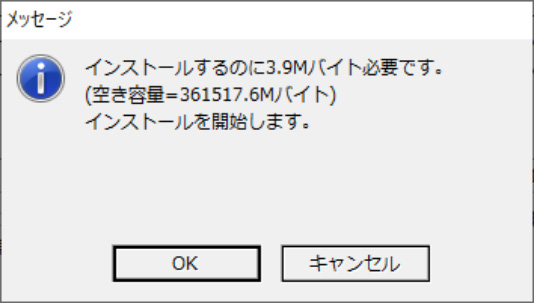
10. OKをクリックすると、インストール・アンインストールが始まります。通常は「OK」ボタンを選択して進んでください。「ファイルを上書きしますか?」というダイアログが出た場合は、「全て」を選択してください。
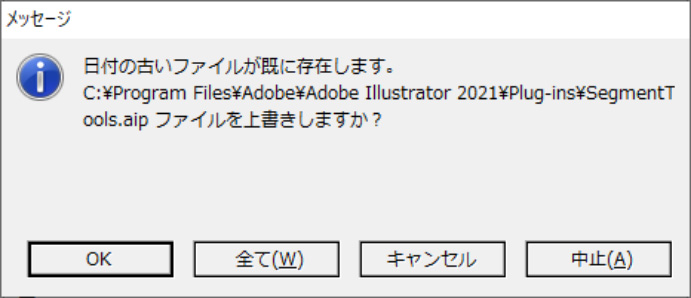
これでインストール完了です。
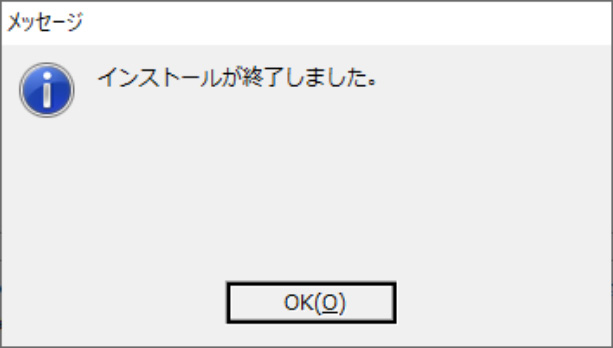
<インストーラからうまくインストールできない場合>
ご使用のIllustratorに適合したバージョンのフォルダ内のプラグインファイル (.aip)を直接バージョンの合ったIllustratorの【プラグイン】フォルダの第一階層にドラッグ& ドロップし、【Prefs(.ini)】フォルダを所定の場所
Mac:書類/ Adobe/ Illustrator/ prefs/
Windows: My Documents/ Adobe/ Illustrator/ prefs
にコピーして下さい。

インストールが終了したら、Illustratorを起動します。 Illustratorを起動中に、「パーソナライズ」 画面が出てきます。 使用者の名前と会社名などの所属を入力します。IDの欄には送付された【ID(解除キー)】を正確に入力して下さい。【ID(解除キー)】を入力後【OK】をクリックします。
デモ版で使用する場合は【試用】ボタンを押して下さい。試用には回数制限があります。試用するごとに回数が減っていきます。

